HalloweeM via Discord
Check out this
EASY Discord Tutorial video on YouTube to get an idea about general features.
Our HalloweeM  server has been customized to consider the needs of attendees when viewing programs, participating in tournaments
and online games, and interacting with others. There is also the ability to solve a jigsaw puzzle or play trivia.
And designated places where SIGs and people with common interests can find one another. There is even the ability
to indicate your "hug" preference. Join us and be prepared to be pleasantly surprised.
server has been customized to consider the needs of attendees when viewing programs, participating in tournaments
and online games, and interacting with others. There is also the ability to solve a jigsaw puzzle or play trivia.
And designated places where SIGs and people with common interests can find one another. There is even the ability
to indicate your "hug" preference. Join us and be prepared to be pleasantly surprised.
The Invitation Link to access our customized HalloweeM
Discord  server will be available HERE no later than noon
Thursday, October 30th.
People will be given a chance to familiarize themselves with the set up and to
mingle.
server will be available HERE no later than noon
Thursday, October 30th.
People will be given a chance to familiarize themselves with the set up and to
mingle.
Speakers, Tournament Leaders, and WeeM Team Volunteers will get the Invitation Link earlier to verify they can use it from their device.
You only need the Invitation Link to join initially. Subsequently,
just fire up the Discord app, or go to the Discord website, and the
WeeM  server will be shown in the leftmost column. If there isn't a long white/black line
to the left of the icon (dark/light mode), just click on the
WeeM
server will be shown in the leftmost column. If there isn't a long white/black line
to the left of the icon (dark/light mode), just click on the
WeeM  icon
to join again.
icon
to join again.
We recommend you use the app. You can use the browser version of Discord but it doesn’t have all the bells and whistles the app does. People using the Firefox or Edge browser have had an lots of difficulties so if you're going to use a browser, we recommend Chrome. If you have the app and you click on the Invitation Link, Discord will handle redirecting you to the app similar to Zoom.
Click on the Invitation Link and it will open Discord in your browser. If you’ve downloaded the app, Discord will complete the process via the app.
The "Welcome" screen will appear. Click on the blue "Join HalloweeM" button.
Next the "Welcome to HalloweeM" screen will appear. You are now in the
orientation text channel
in the the
WeeM  Discord server. You will see icon in the leftmost column.
To access the rest of the HalloweeM channels, you must first accept the
HalloweeM Code of Conduct. If you agree, click the
blue "OK" button at the bottom right.
Discord server. You will see icon in the leftmost column.
To access the rest of the HalloweeM channels, you must first accept the
HalloweeM Code of Conduct. If you agree, click the
blue "OK" button at the bottom right.
After you click the "OK" button, you’ll see a message encouraging you to visit the welcome text channel. It will give a quick overview about the setup.
You only need the Invitation Link
to join initially. Subsequently, just fire up the Discord app, or go to the Discord website, and the
WeeM  server will be shown in the leftmost column. If there isn't a long white/black line
to the left of the icon (dark/light mode), just click on the
WeeM
server will be shown in the leftmost column. If there isn't a long white/black line
to the left of the icon (dark/light mode), just click on the
WeeM  icon
to rejoin.
icon
to rejoin.
Layout When in a Text Channel
|
A
|
Discord Servers & HalloweeM Channels
Along the left edge, you’ll see a column showing all your Discord servers including our HalloweeM
The second column features a dropdown labeled "HalloweeM" at the very top. It enables you to access settings like privacy, changing your photo, and notifications. ( Do not click/tap on the "Leave Server" unless you plan to never use this server again; all your settings, like Roles, in this server will be lost.) The dropdown is followed by all the HalloweeM channels, and then by the audio/video controls at the very bottom. You may click on any of the channels to move yourself among them to view a presentation, participate in tournaments, play online games, or just chat with other attendees. Channels preceded by the are text-only channels. Channels preceded by the are both voice and/or video (see C to control your audio-visual settings). When you join a channel that allows voice or video , you will have the option of enabling video, but it will be disabled when you switch to a different voice channel. Audio chat is more reliable than video chat on Discord. You can see who is in any of the channels before joining one. You may be in one voice channel listening and, simultaneously, one text channel. If you open Discord on multiple devices or a browser and the app, you may then use a different text channel in each occurrence of Discord but you’ll still be restricted to one voice channel. The first channel listed is the orientation channel. When you click on it, you’ll see our Code of Conduct. The welcome channel lists helpful information including the link to decorate your badge, and specify your roles including interests. Under Hospitality, there are "Tables" and you can voice chat with any of the people listed or encourage people to join you at an empty one (in any channel you’re in, you’ll be able to invite people). The numbers next to the table names show you the number of people at the table as well as the maximum number of people that can be at a table. Similar "Tables" are available in the Games and Tournaments category, and also in the SIGs and Others category. The Main Hospitality voice channel doesn’t have a size limitation other than the one imposed by Discord itself (up to 25 video users in one channel but many more audio-only users). Our "Vendor tables" equivalent is the $ marketplace $ channel. The channels listed under Programs have been named to mimic areas you’d have encountered at past in-person WeeMs. Under Programs, connect to any voice (program) channel to listen to a speaker. Speakers are the only ones that will be able to use their microphone in a program channel, except for Elm; you’ll be notified that you don't have permission to speak in the channel. If you wish to interact with others during a presentation, you may use the corresponding room-discussion text channel for live comments or for asking questions during a Q/A portion of the presentation. If the speaker is streaming a video or offering any visual aides, you will see Live next to their name. Tap/Click on the presenter’s screen or Live to view their presentation. If you have the ability to view more than one screen, hover over the presentation to see a "pop-out screen" icon that you can click to see the presentation in a new window. You may then simultaneously listen and watch while also viewing any text channel. The list of channels under Games and under Tournaments is quite long out of necessity based on the requirements of those running events. You can just click on the category heading to collapse or expand the list as desired (you can do for any category heading). |
|
B
|
Discord User ListNote: On a tablet , you’ll need to drag the center panel all the way to the left to see the user list or tap the icon on the top right.
All the Discord members are listed on the right with the ones currently active at the top.
You can right-click on your own Discord username and by selecting "Nickname", you can
override your username on the HalloweeM
Discord You can also right click on anyone else. If you’re in a text channel, by right clicking on a username and selecting "Mention", @username will be added to your message. "Add Friend" will initiate a friend request. If you click on the icon on the top just to the left of the "Search" field, it will toggle the user list to disappear or reappear. |
|
C
|
Your Audio-Visual SettingsNote: On a tablet , tap on your username or on your image/video when you’re in a voice channel, and and an overlay will pop up where you can access these settings. Your audio-visual controls are located on the bottom of your screen under the list of channels. You can click to turn your microphone on or off . You may turn your speakers on or off as well. The settings will bring up your profile and User Settings; here you can change the "Appearance" to "Dark" or "Light" mode. When in a voice channel, other than those list under Programs, you will also be able the enable your video . But, as noted earlier, audio chat is more reliable than video chat on Discord. If you have enabled video in a channel and you leave that channel, video will be disabled automatically. Remember to turn your microphone off or go to the Dozing on Couches channel (last channel) if you need to take a phone call or have a conversation in your physical location, or everyone in your audio channel will hear what you’re up to. You’ll also be sent to that channel after a certain time of inactivity in an audio channel to free up your spot. |
|
D
|
Text ChannelChannels preceded by are text-only channels. In a text channel, you’ll see all the text messages people have typed and can react to them by hovering over a message and then clicking on the icons that appear to the right of the message. At the very bottom, you can type your own message.
To "mention" another person in a way that stands out and draws
their attention, type an @ followed by their username. When you’ve
typed a few letters, a list of matching names will pop up and
you can click the one you want, or you can type the entire name and
press "return" to turn it into a @mention. You can go on typing your message after that.
|
To the right, you’ll see the list of usernames. Right click on on the person you wish to send a message to and click on "Message". You may do the same if you see their username listed on the left under a channel. These are Direct Messages (DM) that are private and not viewable by anyone other than you and the username.
Along the left edge, if you click on the first icon at the top, you can see all text messages people have sent directly to you. You’ll see your list of friends and a list of people who have sent you direct messages (DM), which are private. There will be a number next to the icon if you have unread messages. If you click on the inbox on the upper right, you can also see all the text channels where someone @mentioned you; these are not private.
On your left, at very bottom of the channel column, you’ll see the User Settings cog , which you would click. The "My Account" menu item should open by default. Click the blue "Edit" button.
Note: On a tablet or smart phone , tap on your image on the bottom left. Then tap the "My Account" menu item on the left.
At the top right edge of your current image, you’ll see an image icon with a + in its upper right hand corner. Click on that icon, and you’ll be able to specify the folder and filename of the image you wish to use. Click the green "Save" button to save any changes you make.
Note: On a tablet , tap on the Discord icon to get back.
Look for your username on the right or on the left. Right-click it and select "Nickname". You can
override your username on the HalloweeM Discord
 server without affecting how your username
is displayed on other Discord servers. To avoid endless questions about who you are,
we ask everyone to use their real names,
or whatever name you are widely known by at RGs and AGs.
server without affecting how your username
is displayed on other Discord servers. To avoid endless questions about who you are,
we ask everyone to use their real names,
or whatever name you are widely known by at RGs and AGs.
On a tablet or phone, scroll all the way to the right and tap on your username. You’ll see Manage User and if you tap on that, the window that pops out will allow you to change your Nickname. Otherwise, to the left, above all the channels you’ll see HalloweeM, and if you tap that, you also see "Change Nickname" which you can tap and then enter your Nickname.
The PAAG (when it becomes available) will be available in the schedule-and-announcements text channel.
You may wish to enable notifications in the schedule-and-announcements text channel as well as the various text associated with each voice channel in which a program will occur in which you are interested. Just right-click on the text channel and one of the options is "Notifications" and you can check the box.
Right click on the channel name and one of the options is "Hide Names". When you check the box, the usernames will appear as icons.
To invite people to the channel you’re in, simply click/tap on the Create Invite icon to the right of the channel name.
Note: On a smart phone , long tap on the channel name and Invite is the last menu item on the overlay.
To @mention someone specifically or a group of people with a particular role,
you can simply type an @ followed by their username or role.
After you’ve typed a few letters, a list of matching names and roles will pop up and
you can click on the one you want, or you can type the entire name or role, and
press "return" to turn it into a blue @username or @role.
You may do this multiple times to @mention
more than one individual. This works very much like Twitter or Facebook.
If you type
the complete @username or @role yourself without hitting return afterwards,
it will not turn blue and will just be
treated as part of the text ‐ the person will not be notified that s/he or they were mentioned.
Scroll down the list of channels until you see Programs. Find the voice channel listed in the program or the PAAG (when it becomes available) where the speaker is expected to be. If the speaker is streaming a video or offering any visual aides, you will see Live next to their name. Tap/Click on the presenter’s screen or on Live to view their presentation.
Speakers are the only ones who will be able to use their microphone in a program channel other than Elm and Oak (speakers who wish to interact directly with their audience have been scheduled to use Elm or Oak). If you wish to interact with others during a presentation, you may use the corresponding room-discussion text channel for live comments or for asking questions during the Q/A portion of the presentation. Some speakers may monitor the text channel whereas others may have their speaker aide do so for them.
If your screen is large enough to view more than one window or you have multiple monitors, there is a "pop-out" icon that appears on the lower right when you hover on the stream. Click it and the presentation will appear in a new window that you can then drag to position it so you can see it and the Discord app. You may then simultaneously listen and watch while also viewing any text channel.
Layout When in the Game find-a-game Text Channel
Scroll down the list of channels until you see Games. Click/tap on the first channel listed under Games which is the find-a-game text channel. You’ll see valuable, helpful information about how to participate in the various gaming possibilitites attendees can take advantage of. It specifies which online games require advanced registration and the links to register; all these online game apps are free.
Check out and use the game-announcements text channel to see if people want to get together for a specific game at a specific time in a specific channel.
The two games you can play without using an app are Trivia, by clicking/tapping on the trivia text channel, and Cards Against Humanity by clicking/tapping on the cards-against-humanity text channel.
Several games are played in a browser: jigsaw-puzzle, Euchre, and Double-Deck Cancellation Hearts (DDCH). You can solve a jigsaw puzzle by clicking/tapping on the jigsaw-puzzles channel where you see a link, which you then click/tap to solve the puzzle in your browser. Double-Deck Cancellation Hearts (DDCH) for 8 people also has a link to initiate/join the game in a browser as well as its own ddch-how-to text channel listing the instructions. In all cases there is a corresponding voice channel you may wish to join so you can talk to the people who are also solving the puzzle or playing DDCH.
Register
in advance for Board Game Arena  to play games like 6 nimmt!, 7 Wonders,
Can’t Stop, Lost Cities, Carcassonne,
Kingdomino, Hanabi, Stone Age, Saboteur,
Spyrium, Sushi Go!, Takenoko, Dice Forge,
Seasons, and Love Letter.
A 7 Wonders Tournament has been scheduled so be sure to be sure to
register well before it starts.
to play games like 6 nimmt!, 7 Wonders,
Can’t Stop, Lost Cities, Carcassonne,
Kingdomino, Hanabi, Stone Age, Saboteur,
Spyrium, Sushi Go!, Takenoko, Dice Forge,
Seasons, and Love Letter.
A 7 Wonders Tournament has been scheduled so be sure to be sure to
register well before it starts.
Register in advance to play Codenames.
Register in advance to play Dixit.
Register in advance to play Dominion.
Register in advance to play Secret Hitler.
Register in advance to play many different games on Yucata.
Scroll down the list of channels until you see Games and click on the jigsaw-puzzles channel. You’ll see a bue link. Clicking on the link will open the jigsaw puzzle in a browser. "Preview" at the top will show you an image of the completed puzzle; take an image shot of it if you would like to avoid having to open it a lot. Talk to others who are also working on the puzzle by joining the Jigsaw Puzzle channel. If you leave the puzzle for a while, you’ll get a Lost connection pop-up, but it’s purely informatory — simply click on "Reconnect" when you’re ready to continue.
Just @mention anyone with a gHost role. Simply type the @ghos and you should see the
@gHost role pop up on the list that matches the list of letters you entered and
click/tap on @gHost. Someone will get back to you.
If you type
the complete @gHost role yourself without hitting
return afterwards,
it will not turn into a blue @mention
and just be treated as part of the text.
Also, near the top is a Discord Help channel and if you see anyone in there, just join it and s/he will try to assist you and answer questions.
Voice Channels: If you right-click on your username, either on the right, or under the channel you are currently in, the menu includes "Move to". If you select that option, all the voice channels are listed alphabetically and if you click one one, you’ll be moved there.
Usernames, Text Channels, Bots, Servers: In the upper left corner of your screen, above the list of channels, you’ll see a blue CMD+K button which is the search button. Click on it and the field will contain "Where would you like to go?" As you type, usernames, text channels, bots, and Discord server names will appear.
- If you click on a username, you will be shown all the messages that person sent you and be able to send them a direct message.
- If you click on a text channel, or server, you’ll be moved there.
On a tablet or smart phone , tap on the search icon shown under the channel column, the and the "Where would you like to go?" search option appears, where you can enter a enter the username or text channel name.
The Search field above the list of usernames will enable you to search both direct messages and @mentions involving a specific username. Clicking on the field will show you a list of filters you and apply to your search.
On a tablet or smart phone , if you tap the search icon shown above the usernames on the far right or above the center panel, you see the "Search in HalloweeM" option, and you’ll also see some tips to filter your search.
We have four bots on duty to help your WeeM experience: roleypoly, WeeMbot, TriviaBot, and ServerStats.
- You’ll encounter roleypoly during orientation. It will pop up a web page where you can add labels to your WeeM-Away WeeM badge. You can revisit that page at any time.
- WeeMbot facilitates some other functions here, one of which is described below in Hugs.
- TriviaBot can run a trivia contest for people in a text channel.
- The ServerStats may be of interest to anyone wishing to know the number of visitors we’ve had.
Visit the welcome text channel. Follow the instructions to invoke the roleypoly bot.
We suggest you set your hug dot red, yellow or green with roleypoly. You
may give or offer someone a hug by typing "%hug @username" in a
text
channel. As you type @username, a list of possible usernames or roles appears
that contain your letters and you can then choose one and the
@username will turn blue. Once you send
your hug, the result will depend on that person's hug dot, or lack of
one.
If you type
the complete @username yourself without hitting return afterwards,
it will not turn into a blue @mention and just be treated as part of the text.
If you are offered a hug when your hug dot is yellow or absent, the WeeMbot will mention you and the other person in a message and you may click the thumb-up or thumb-down emoji as you choose. Either way, that message will disappear so you won't leave the person hanging!
Here’s a list of commands you may use:
- %hug @username or role
sends a hug to @…
where as you type @ followed by a few letters, a pop-up list of usernames & roles will appear containing the letters and you can click on one or type it yourself, but if type it yourself, be sure to hit return afterwards to turn it into a blue @mention — otherwise it will just be treated as text. - %catfact
- %dogfact
- %8ball your question
- %roll dice
shows you the sum as well as the number for each die
where if dice = 2d6, you’ll roll 2 dice that are 6-sided. - %remindme timer text
where the format of timer is hour(s)+h+minutes+m (e.g. %remindme 16h50m Join tournament = remind me in 16 hours & 50 minutes to "Join tournament" or %remindme 10m Go to Birch = remind me in 10 minutes to …) - %reminders
to list your reminders and show you how to delete or remove any reminder(s) you created. - %wyr
poses a Would you rather question. - %advice
gives you advice. - %topic
asks an open-ended question. - %xkcd
shows you a comic strip — just try it! - %throw @username or role
throws random objects @…
where as you type @ followed by a few letters, a pop-up list of usernames & roles will appear containing your letters and you can click on one or type it yourself, but if type it yourself, be sure to hit return afterwards to turn it into a blue @mention — otherwise it will just be treated as text.
When you first join, you must agree to the posted Code of Conduct to be able to interact with attendees, view programs, etc. The Code of Contact will be permanently posted in the orientation text channel.
If you encounter violations, you may report them to the @WhiteHats via a mention or you can privately message anyone listed under the WHITEHAT role (under the list of usernamers on the right) by right-clicking/long tapping on their username. Someone will get back to you.
Locate the name of the person whose voice seems to be loud or soft in your current voice channel and right click on their name. You’ll see a user volume slider. Adjust as needed. You can even mute them if you don’t wish to hear what they have to say, but like blocking someone on Facebook, the conversation may then sound weird as other people continue to interact with that person and you have no idea about the context.
After an hour of inactivity, you will be sent to there to free space for others in the channel in which you were in. You should also go there if you’re planning to take a break. Your microphone and speakers will be automatically muted and of course your video feed, if enabled, will be disabled.
Yes. In a text channel,
mention @WhiteHats or you can privately message
anyone listed under the WHITEHAT role (under the list of
usernamers on the right) by right-clicking/long tapping on their username.
Everyone with a @WhiteHats role will be alerted.
You can expect someone to get back to you. Steps will be taken based upon
the severity and frequency of the infraction(s).
If you type
the complete @WhiteHats yourself without hitting
return afterwards,
it will not turn into a blue @mention
and just be treated as part of the text.

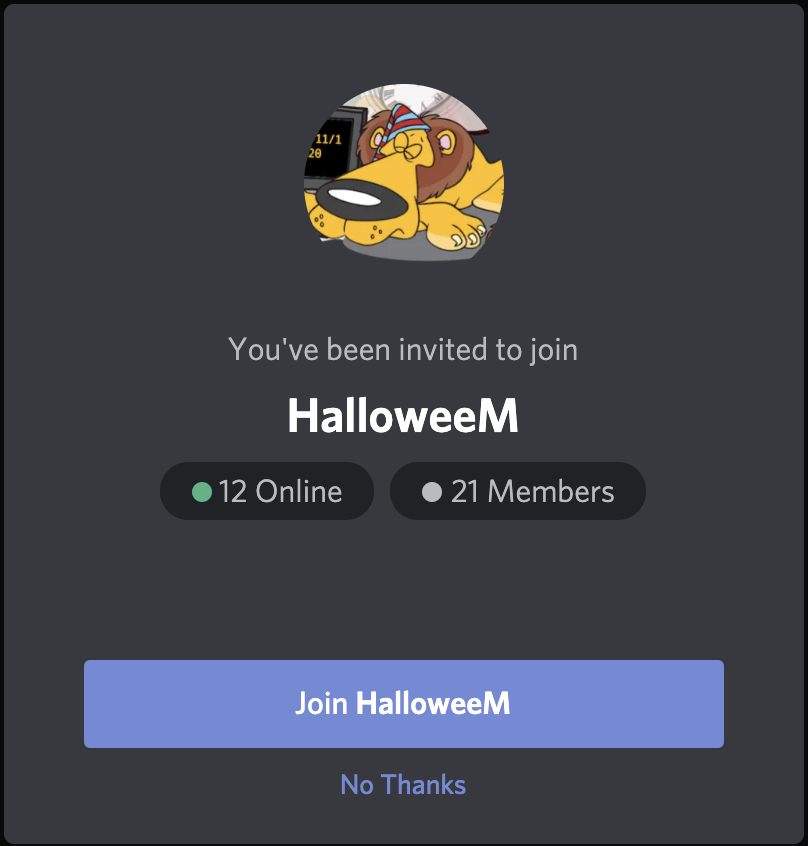
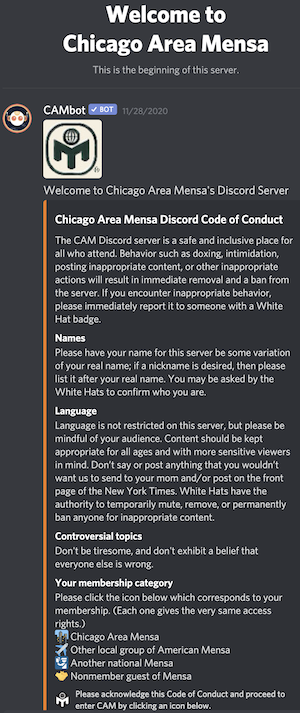
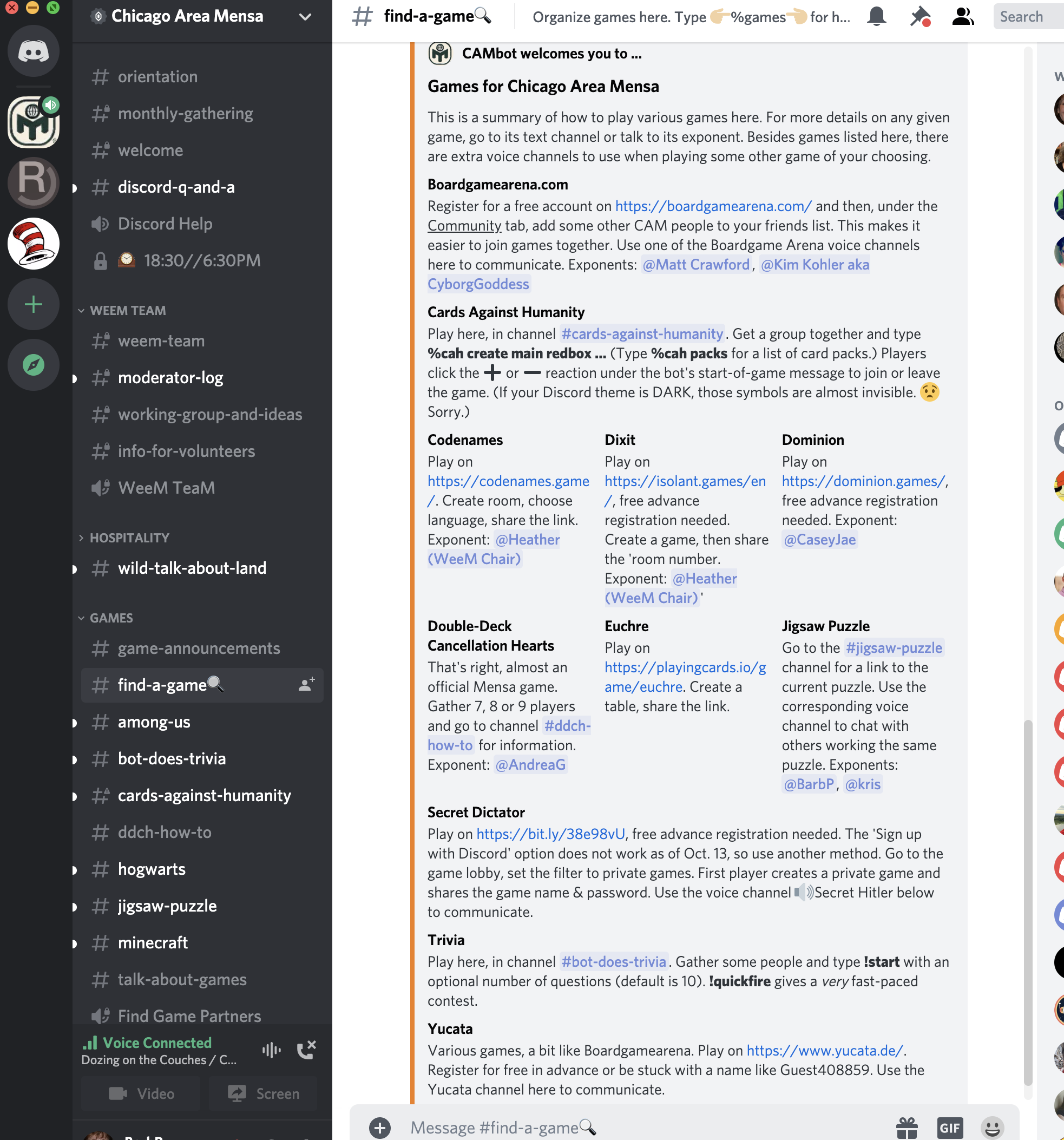
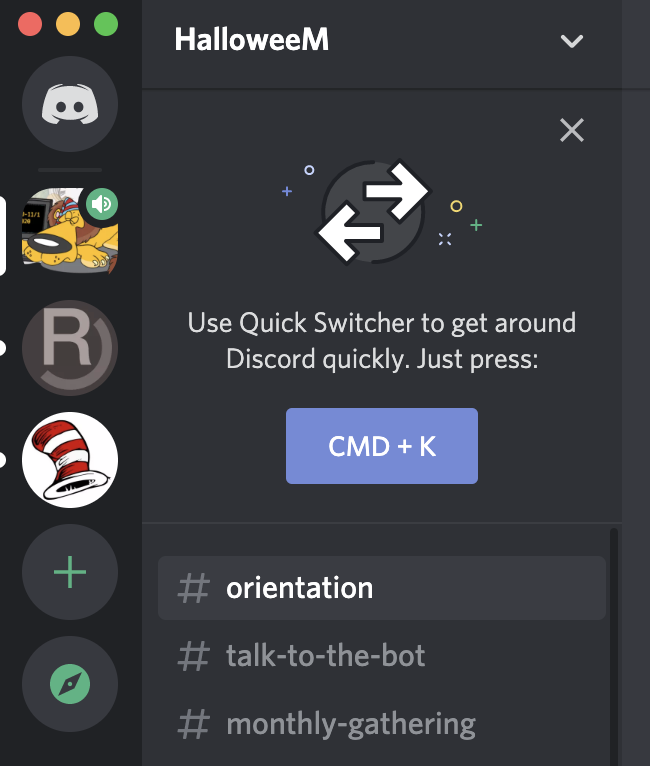


Follow @weem43
Add HalloweeM